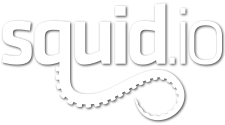This tutorial will introduce you to the creation and submission process for creating a Spinner for Squid.io. Please refer to the three sections below when creating your Spinner:
Setting Up the Spinner – Create Product – Review Process
[/vc_column][/vc_row][vc_row padding_top=”0px” padding_bottom=”0px” border=”none” class=”indent-1″][vc_column width=”1/1″ fade_animation=”in” fade_animation_offset=”45px” id=”setup”]1 Setting Up the Spinner
1.1 Install TurboSquid Tools
You will need to download and install the tools that will enable you to create a Spinner. Watch our quick intro video and read details on the most recent tools on the Tools Installer page.
1.2 Prepare the Scene with PixelSquid Studio
- Select all geometry in the scene; keep Selection in Scene checked and click Clear Scene
- With the geometry still selected, hit Prep Scene
- Under lighting, with Product Shot selected, click Create Light Rig and set up the Product Shot light rig; later, you may use different light rigs and have more control
- Render Settings can be adjusted during this process to get your model to look good in the scene, but for Spinner submissions, be sure to set it to High Quality before submitting
- Generate Spinner Camera- this will set up a 50mm camera, animated to create the 360 Spinners; later on, you can set different lenses and adjust the default camera distance
For a more complete overview of the PixelSquid Studio tool, please read the manual.
1.3 Use TurboSquid Inspector to Review Scene
Inspect your Model to make sure it is set up correctly. You can watch the overview video and read the complete details in the TurboSquid Inspector Manual.
[/vc_column][/vc_row][vc_row padding_top=”0px” padding_bottom=”0px” border=”none”][vc_column width=”1/1″ fade_animation=”in” fade_animation_offset=”45px” id=”create”]2 Create Product
2.1 Start Product
To start the Submission process, you’ll need to create a spinner product to start working on. Simply navigate to the My Products section of the site and click the Create Product button. You’ll have the option to create a Spinner or Shots. (Please review the PixelSquid Shot Submission for instructions on the Shot process.)
Your first time through the process will walk you through the steps to get you started quickly. After your first submission, you will bypass these initial steps. However, this document can always be consulted, as it covers those pages in more detail.
2.2 Package and Upload
On step 3 , you will upload your scene file. Upon selection, the product name will default to one based on your uploaded filename, but you can edit the name if you choose. You must package your scene file in order to work with the PixelSquid pipeline.
- You can work in any version of 3ds Max from 2011 to 2016, but if you are using 2016, you’ll need save and upload as 2015 or older version of the file
- When saving the scene, save as “type 3ds Max 2015 (*.max)” or older version
- As you would for TurboSquid uploading, package all your model and textures into a single ZIP or RAR, and upload
2.3 Return to In Progress Products in My Product
After you’ve started the submission process for your product, you will sometimes need to come back to review feedback from our QA team and possibly re-submit. You will also receive emails when there is a comment on the job from one of our QA members, requesting updates to your submission. To return to your product, navigate to the My Products link in the navbar and you will find your job in the In Progress section. Once successfully completed, the product will show up in the Active tab.
[/vc_column][/vc_row][vc_row][vc_column width=”1/1″ fade_animation=”in” fade_animation_offset=”45px” id=”review”]3 Review Process
Your model will be reviewed in two stages, a process which typically takes 24 hours. (The review can take longer for more complex models, or if there are any issues found with the model.) If there are any changes needed from either review, you will receive an email and the feedback will be visible on your Product in My Products. You can then update and upload your model for another review. If you have questions about the feedback, Create a Support ticket and we will get in touch with you directly. We have Support agents proficient in languages other than English, including Russian, to assist you in understanding this new process.
[/vc_column][/vc_row][vc_row padding_top=”0px” padding_bottom=”0px” border=”none” class=”indent-1″][vc_column width=”1/1″ fade_animation=”in” fade_animation_offset=”45px” id=”Model”]3.1 Visual QA
Our Visual QA team will review your model to see that it matches the visual quality standards that we have established for PixelSquid. This is a significant difference from TurboSquid, where we allow almost anything to be posted. Besides high visual quality, the contribution layers are also reviewed to make sure the PixelSquid customers receive the highest quality PSD. We’ve created documents to assist in hitting this high standard:
[/vc_column][/vc_row][vc_row padding_top=”0px” padding_bottom=”0px” border=”none” class=”indent-1″][vc_column width=”1/1″ fade_animation=”in” fade_animation_offset=”45px” id=”Model”]3.2 Technical QA
Our Technical QA team will review the more technical aspects of the model. As there are some PixelSquid-specific settings that must be correct in order to render the Spinner, we use the TurboSquid Inspector script to review the model to make sure it follows the PixelSquid Specification. This specification falls between the levels of the CheckMate Lite and CheckMate Pro specifications. Technical QA will also review the object and material organization of your scene to make sure it creates an excellent set of mattes for our customers. This scene organization isn’t black and white, so we’ve created a Scene Organization document and also a set of Object Grouping Examples.
[/vc_column][/vc_row][vc_row padding_top=”0px” padding_bottom=”0px” border=”none” class=”indent-1″][vc_column width=”1/1″ fade_animation=”in” fade_animation_offset=”45px” id=”Render”]3.3 Render Farm
Once you’ve passed the QA process, your model will then go to our RenderFarm to render and publish your Spinner.
3.4 Submission Complete
After rendering is complete, we will add any necessary tagging to make sure it is successfully found online and then provide you with a link to the live asset. Your product will also show up in the Published section of My Products instead of In-Progress.
[/vc_column][/vc_row]