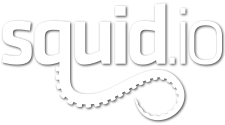When selling 3D models on TurboSquid, your Signature Image— which is shown in the search results on TurboSquid— is often the first chance you have to catch a customer’s attention. In these videos, we’ll show you how to create your Signature Images in 3ds Max, Cinema 4D, Maya, and Blender, as well as which rules you’ll need to follow in order to present your model in its best light on TurboSquid.
While this is a requirement for CheckMate, we also think this is a best practice for all our artists who sell on TurboSquid.
[/vc_column][/vc_row][vc_row padding_top=”0px” padding_bottom=”0px”][vc_column fade_animation_offset=”45px” width=”1/2″]3ds Max
[/vc_column][vc_column fade_animation_offset=”45px” width=”1/2″]Maya
[/vc_column][/vc_row][vc_row padding_top=”0px” padding_bottom=”0px”][vc_column fade_animation_offset=”45px” width=”1/2″]Cinema 4D
[/vc_column][vc_column fade_animation_offset=”45px” width=”1/2″]Blender
[/vc_column][/vc_row][vc_row padding_top=”0px” padding_bottom=”0px”][vc_column fade_animation_offset=”45px” width=”1/1″]To find out more about required imagery for CheckMate, be sure to check out our article on Product Imagery. And, as always, if you have questions about these videos or any other CheckMate specs, be sure to visit our artist forum to discuss them with our Inspectors.
Hammerhead Shark model by Missset
Modern House model by Symmetria
Bald Eagle model by cgeas
Ant model by Tornado Studio