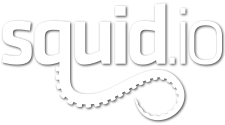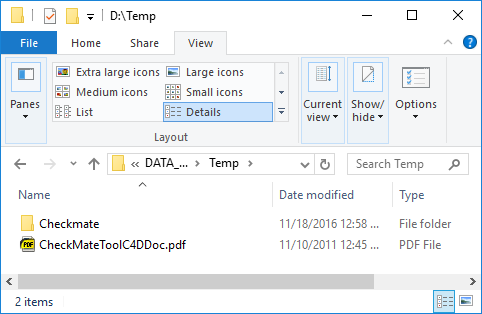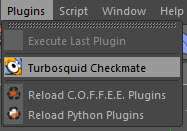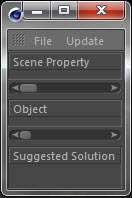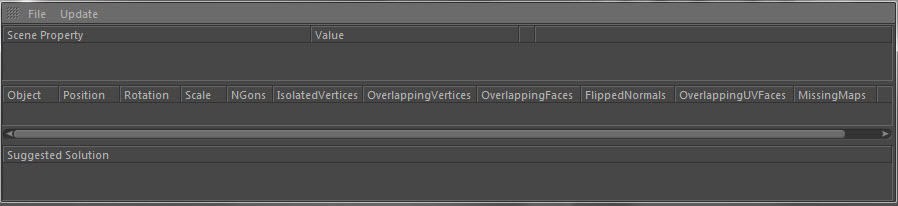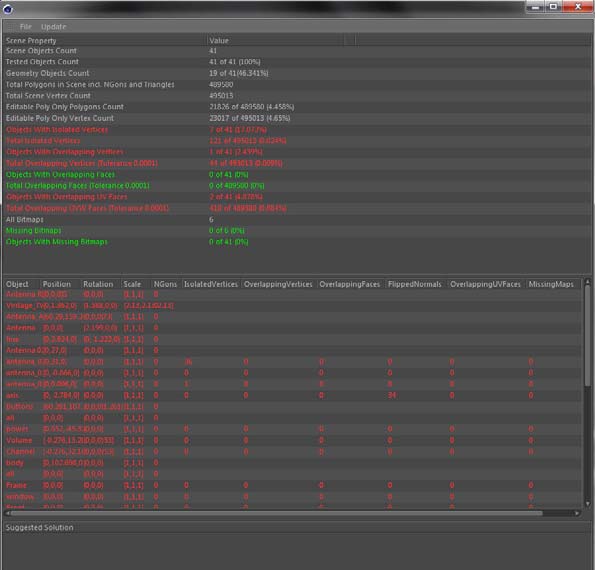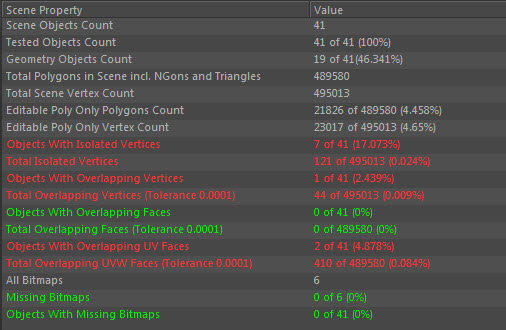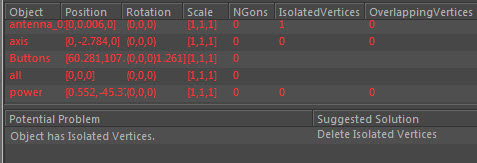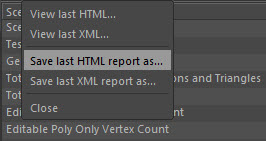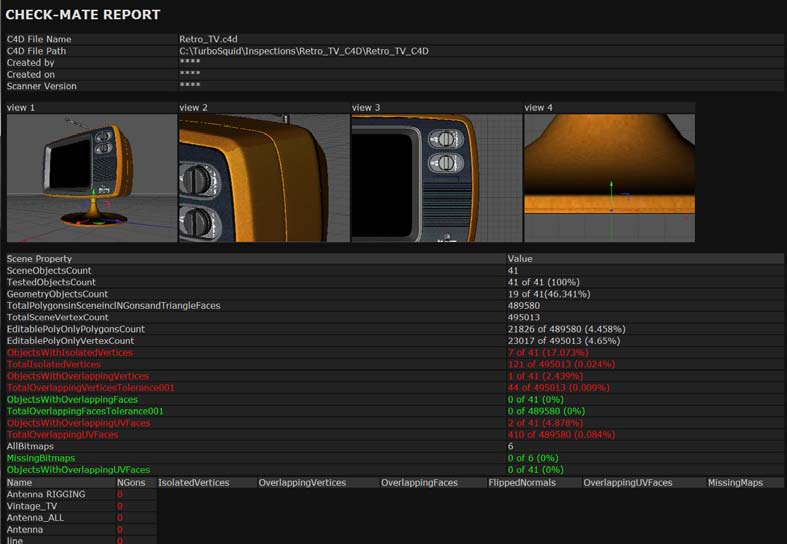[vc_row padding_top=”0px” padding_bottom=”0px”][vc_column fade_animation_offset=”45px” width=”2/3″]
This page contains the latest installer for all of our CINEMA4D tools and technologies for CheckMate.
[/vc_column][vc_column fade_animation_offset=”45px” width=”1/3″]
DOWNLOAD
*Last Updated: October 12, 2011
[/vc_column][/vc_row][vc_row padding_top=”0px” padding_bottom=”0px”][vc_column fade_animation_offset=”45px” width=”1/1″]
Included Tools
CheckMate Artist Inspection Tools (v1.0)
[/vc_column][/vc_row][vc_row padding_top=”0px” padding_bottom=”0px”][vc_column fade_animation_offset=”45px” width=”1/1″]
The CheckMate Artist Inspection Tools allow you to pre-flight your model directly inside of CINEMA4D so you can check for technical defects that would prevent your work from being accepted as part of our CheckMate catalog. Instead of having to manually review your work when you’ve completed your model, you can run these tools to check dozens of aspects of your effort, from review for overlapping faces and nGons, to stripped texture paths and object naming. With the click of a button, you’ll be able to identify any corrections needed to hit the technical aspect of the CheckMate process, whether you are looking to provide a model that is CheckMate Pro quality.
Finally, it’s worth noting that these are the same tools that the TurboSquid inspection team uses when we review a CheckMate submission. By running these tools beforehand, your inspection will take less time and you can continue to build more great model content instead of trying to fix a broken product.
[/vc_column][/vc_row][vc_row padding_top=”0px” padding_bottom=”0px”][vc_column fade_animation_offset=”45px” width=”1/1″]
NOTE: These tools only run under Windows. There is
no Macintosh compatible version.
In order to get set up with the Maya CheckMate Tools, first download the CheckMateToolsMaya.ZIP file containing them from the Squid.io Tools page.
Now, extract all of the contents from the .ZIP file into a temporary folder, leaving the folder structure intact. The results are shown below.
This ZIP file contains several files including a folder called /Checkmate that includes all of the compiled code. It also includes the documentation (CheckMateToolC4DDoc.pdf)
Next, close down your copy of CINEMA 4D if it’s running.
Now copy the entire /Checkmate folder from within the to the following location:
C:\Program Files\MAXON\CINEMA 4D RXX\plugins
… where XX is your CINEMA 4D version number (i.e. – CINEMA 4D R17/plugins).
Finally, you can now open CINEMA 4D and access the tool from Plugins menu > TurboSquid CheckMate.
Uninstall the CheckMate Inspection Tool
To uninstall the TurboSquid CheckMate Tool:
- Shut down CINEMA 4D.
- Remove the CheckMate folder from the \Program Files\Maxon\CINEMA 4D RXX\pluginsfolder.
- Restart the program.
The CheckMate Tool plugin will no longer be loaded or available.
After installation, click on the Plugins dropdown menu on the menu bar at the top of the C4D UI. You will see the plugin option named Turbosquid Checkmate with the TurboSquid logo next to it.
Click the Turbosquid Checkmate plugin, and a small window will appear. This is the GCT otherwise known as the Geometry Checker Tool.
Expand the window to a personally preferred size to see the entire interface of the Geometry Checker Tool interface.
At the top left you will see two menu options; File andUpdate. To run the script, open the CINEMA 4D file to wish to check, then on the CheckMate Tools dialog, clickUpdate, where a dropdown menu will appear.
Choose [UPDATE] from the dropdown menu and the tools will automatically run all of the inspection tests on the model. Note that on large files this can take a long time, sometimes hours. For most files however the plugin tool finishes the inspection within minutes or even seconds.
After it finishes running, it will display the information within the viewport of the window. Drag the bottom of the window downwards to see more of the information at once.
There are 3 views: The Scene View which is the topmost window, The Objects View which is the middle window and the Problems view, the window at the bottom.
To examine your model for problems look at the Scene view.
The entries displayed in green text have passed CheckMate certification requirements. The entries displayed in red text have issues that require your attention.
Note that red text only points to potential problems; in some cases when you examine the file you will find that the problem is actually something permissible by a CheckMate inspector. Flipped Face Normals and Overlapping Faces are typical areas where the tool will flag an issue that can be deemed allowable. The red text is only a starting point for you to make an evaluation.
To continue your inspection, look at the red entries in the Objects View. If you click on any of these entries, the object will become selected in the CINEMA 4D viewport and object manager, and the Problem Area will display the problem and a suggested solution.
Once you repair the problems you can click UPDATE again to rerun the script and see if the problems still exist or not.
- To save the information as a report click ‘File’ in the top left corner of the ‘Turbosquid Checkmate’ plugin viewport.
- Select the option Save last HTML Report as… or Save last XML Report as… to create a report that can be opened in a browser.
- The Report will take all the information found in the Scene View and Objects View and paste it into a report. It will also add screen captures of the CINEMA 4D viewports. NOTE that if it takes a long time to inspect the file, it’s a good idea to save a report immediately.
- In order to see the report, on the File menu choose View Last XML Report or View Last HTML Report.
The Scene View contains two columns, one designating the Scene Property, and the second showing the Value for the Scene Property.
The Scene Properties include the following entries:
- Scene Objects Count – gives the number of objects total in the scene
- Tested Objects Count – gives the number of objects tested by the inspection
- Geometry Objects count – gives the number of geometric objects in the scene
- Total Polygons in Scene incl. NGons and Triangles – how many polygons total in the scene
- Total Scene Vertex Count – lists how many vertices total in the scene
- Editable Poly Only Polygons Count ‐ lists the polygon count for only the editable
- Editable Poly Only Vertex Count – lists vertex count for only the editable poly objects
- Objects With Isolated Vertices – lists objects with unattached vertices
- Total Isolated Vertices – gives the total number of isolated vertices in scene
- Objects With Overlapping Vertices – gives the number of objects that have overlapping verts
- Total Overlapping Vertices (Tolerance) – gives the number of overlapping verts in the scene and the tolerance used to determine which verts are overlapping
- Objects With Overlapping Faces – gives the number of objects with overlapping faces
- Total Overlapping Faces (Tolerance ) – gives the number of total overlapping faces in the scene and the tolerance used to determine the overlap
- Objects with Overlapping UVW Faces – gives the number of objects with overlapping UVW faces
- Total Overlapping UVW Faces (Tolerance – gives the number of total overlapping UVW faces in the scene and the Tolerance used to identify the overlap
- All Bitmaps – lists the number of bitmaps in the scene
- Missing Bitmaps – lists the number of missing maps
- Objects with Missing Bitmaps – lists the number of objects that have missing bitmaps
The Objects View contains the following entries:
- Object – lists the name of the particular object
- Position – shows the position value for the object
- Rotation – shows the rotation value for the object
- Scale – shows the scale value for the object
- NGons – lists any polygons that have more than 4 sides
- Isolated Vertices – shows vertices that are unattached to faces
- Overlapping Vertices – lists multiple vertices that share the same location
- Overlapping Faces – lists the number of faces that overlap in the same location
- Flipped Normals – points out faces with reversed normals
- Overlapping UV Faces – indicates objects with UVW Faces that are coincident or overlapping
- Missing Maps – highlights maps that are missing in the file.
[/vc_column][/vc_row]