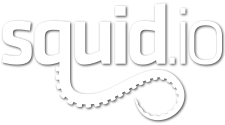Photoshop has multiple tools that you can use for cloning. The ones that are most useful for texture work are Clone Stamp, Healing Brush, Patch and manual Copy/Paste. Let’s look at these techniques closer.
[/vc_column_inner][/vc_row_inner][vc_row_inner][vc_column_inner width=”1/2″]
Clone Stamp
This tool is the most direct approach – you Alt+click on a spot in your image to pick up the pixels under your brush and you left click in a different area to put those pixels down. All the brush adjustments are also available – you can set the size/hardness/shape/opacity and so on.
[/vc_column_inner][vc_column_inner width=”1/2″][/vc_column_inner][/vc_row_inner][vc_row_inner][vc_column_inner width=”1/2″]
Healing Brush
This tool works in a similar way to the Clone Stamp, but it doesn’t just place the sampled pixels down – it tries to match the color/lighting and texture of the pixels being healed. This can be helpful when you are trying to remove some spots or objects that shouldn’t be there, while keeping the overall look of the image the same, it’s sort of a clean-up tool.
[/vc_column_inner][vc_column_inner width=”1/2″][/vc_column_inner][/vc_row_inner][vc_row_inner][vc_column_inner width=”1/2″]
Patch Tools
This tool is similar to the Healing Brush, but instead of using a Brush to pick up the pixels, you use a lasso like selection. This allows you to precisely select an area to be cleaned (or source the clean pixels from). Good for fixing up larger patches of image quickly.
[/vc_column_inner][vc_column_inner width=”1/2″][/vc_column_inner][/vc_row_inner][vc_row_inner][vc_column_inner width=”1/2″]
Manual Copy and Paste
This is probable the most primitive technique – use any of the selection tools (lasso/rectangular marque/magic wand/etc) to select an area of the image and Ctrl+Shift+C/Ctr+V to copy the pixels from the whole layer stack and paste it into a new layer, or Ctrl+J if you want to copy just one layer. Now you can either delete parts of the pasted layer or use a mask to blend it smoothly into the layers below.
[/vc_column_inner][vc_column_inner width=”1/2″][/vc_column_inner][/vc_row_inner][vc_row_inner][vc_column_inner width=”1/2″]
Tiling an Image
After you have an image ready for tiling (cropped square, lighting information cleaned up and so on), you can use the Offset filter to sort of wrap the image around itself. This allows you to edit the seams with any of the cloning techniques. The goal is to get a smooth, seamless transition in all directions. Different types of images need different approaches. This is one of those things that is much easier to show than to explain, so see the video to learn how to make seamless, tileable textures.
[/vc_column_inner][vc_column_inner width=”1/2″][/vc_column_inner][/vc_row_inner][/vc_column][/vc_row]